ساخت انیمیشن در نرم افزار متاشیپ
آموزش ساخت انیمیشن در متاشیپ را اصولی یاد بگیرید . به طوری که بعد از دیدن آموزش های ساخت انیمیشن در metashape بتوانید پروژه بگیرید و در کار خود استفاده کنید. آموزش ساخت انیمیشن در پروژه های گوناگونی مثل نقشه برداری هوایی با پهپاد میتواند به کمک مهندیس بیاید. در ادامه مقاله مسترپی در مورد نحوه پروژه گرفتن و مراحل ساخت انیمیشن در متاشیپ بیشتر صحبت خواهیم کرد.
آموزش ساخت انیمیشن در metashape
مراحل ساخت انیمیشن در نرم افزار Metashape
در متاشیپ، پس از تهیه نقشه و ایجاد مدل سهبعدی، امکان استفاده از ابزار قدرتمندی به نام انیمیشن وجود دارد. این ابزار به شما اجازه میدهد که با حرکت در محیط مدل سهبعدی خود، تجربهای شبیه به پرواز (Fly) ایجاد کنید. با استفاده از این قابلیت، میتوانید فیلمی جذاب و حرفهای از زوایای مختلف مدل سهبعدی خود تهیه کنید.
برای آغاز فرآیند ساخت انیمیشن در متاشیپ، کافی است یکی از مدلهای سهبعدی خود را انتخاب کنید. این مدل میتواند در حالتهای Dense Cloud، 3D Model یا Tiled Model قرار داشته باشد. به عنوان مثال، اگر در حالت Tiled Model باشید، میتوانید مراحل زیر را دنبال کنید:
این ویدئوها میتوانند در ارائه پروژه شما نقش کلیدی داشته باشند و تأثیرگذاری بصری بیشتری برای انتقال ایدهها و نتایج به مخاطب یا کارفرما ایجاد کنند. ساخت انیمیشن به این روش، نه تنها کاربردی است بلکه جلوهای حرفهای به پروژه شما میبخشد.
باز کردن پنجره انیمیشن:
از منوی View گزینه Animation را انتخاب کنید. با این کار، پنجرهای با ابزارهای مربوط به ساخت انیمیشن باز میشود که برای طراحی حرکات دوربین و ایجاد انیمیشن استفاده میشود.تعریف زوایا و موقعیتها:
در این مرحله، فرض کنید که مانند یک دوربین پهپاد در حال فیلمبرداری هستید. میتوانید زوایای مختلف و نقاط متفاوتی را برای دوربین تعریف کنید تا از تمامی جوانب مدل سهبعدی خود فیلم بگیرید.افزودن نقاط کلیدی (Keyframes):
- در پنجره باز شده، گزینه Append را انتخاب کنید تا زاویه یا موقعیت فعلی دوربین ذخیره شود.
- برای تغییر زاویه یا حرکت به موقعیت جدید، دوربین را تنظیم کرده و دوباره روی Append کلیک کنید.
- با افزودن نقاط کلیدی بیشتر، میتوانید مسیر دقیقتری برای دوربین طراحی کنید.
افزایش روانی و کیفیت انیمیشن:
هرچه تعداد نقاط کلیدی (زوایا) بیشتر باشد، حرکت دوربین و انیمیشن شما نرمتر و حرفهایتر خواهد شد. این امر به بهبود کیفیت نهایی ویدئوی شما کمک میکند و تجربه بصری جذابتری ایجاد میکند.
نکاتی برای ایجاد انیمیشن حرفه ای در نرم افزار متاشیپ
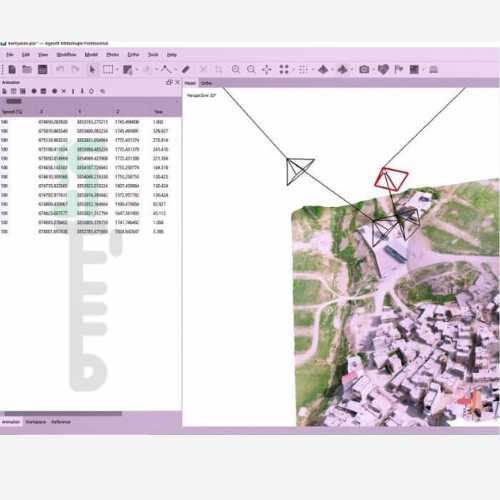
یکی از امکانات پیشرفته متاشیپ، امکان حرکت دوربین در میان جزئیات مدل سهبعدی است که به شما اجازه میدهد انیمیشنی باکیفیت و چشمنواز تهیه کنید. برای مثال، میتوانید با بزرگنمایی (Zoom) و حرکت در جزئیات مدل خود، مانند حرکت در کوچههای یک نقشه سهبعدی از یک منطقه، ویدئویی بسیار جذاب و دقیق بسازید.
برای تنظیم آخرین فریم (Frame) انیمیشن، میتوانید زاویه دوربین را به صورت عمودی از بالا تنظیم کنید تا نمای کاملی از نقشه به نمایش درآید و تمامی جزئیات به وضوح دیده شود.
استفاده از موقعیتها (Locations) برای تنظیم دوربین
در حین طراحی انیمیشن، متوجه مستطیلهای مشکی رنگی خواهید شد که در تصویر ظاهر میشوند. این مستطیلها نشاندهنده موقعیتها و زوایای دوربین هستند که شما برای فیلمبرداری در انیمیشن تعریف کردهاید. با جابهجایی این مستطیلها میتوانید مکان و زاویه دوربین را تغییر دهید تا بهترین زوایا برای نمایش مدل سهبعدی خود را انتخاب کنید.
پس از تنظیم موقعیتها، میتوانید انیمیشن خود را پیشنمایش کنید تا اطمینان حاصل کنید که حرکات دوربین دقیقاً همان چیزی هستند که در نظر دارید.
مراحل نهایی ساخت انیمیشن در متاشیپ
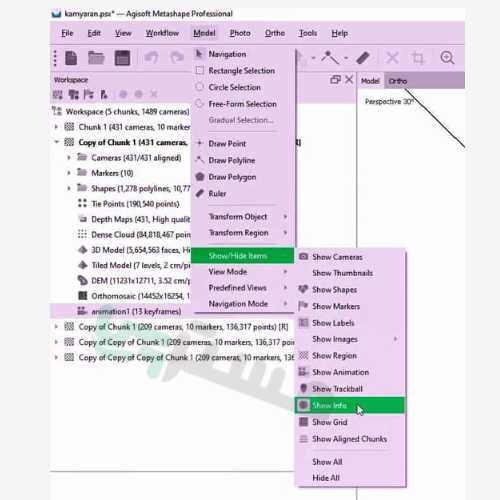
تعیین نام انیمیشن:
در بخش Settings، نام مناسبی برای انیمیشن خود انتخاب کنید تا بتوانید آن را بهراحتی مدیریت و ذخیره کنید.تنظیم مدت زمان ویدئو:
در قسمت Duration، مدت زمان نمایش انیمیشن را مشخص کنید. این تنظیم به شما اجازه میدهد سرعت ویدئو را بر اساس نیاز خود تعیین کنید.تعریف زاویه دید دوربین:
در بخش Field of View، زاویه دید دوربین را تنظیم کنید. این گزینه به شما امکان میدهد میدان دید گستردهتر یا محدودتری را برای انیمیشن خود انتخاب کنید.
تنظیمات نهایی و بهبود کیفیت انیمیشن در نرم افزار متاشیپ
پس از تنظیم پارامترهای مورد نظر برای ساخت انیمیشن، میتوانید از گزینههای تکمیلی متاشیپ برای بهبود کیفیت ویدئو و ایجاد خروجی حرفهای استفاده کنید.
فعالسازی حالت پخش Loop
با فعال کردن گزینه Loop Camera، ویدئوی شما به صورت پیوسته (Loop) پخش خواهد شد و متوقف نمیشود. این قابلیت به ویژه برای ارائههای مداوم یا نمایش در حالت نمایشی بسیار مفید است.
تنظیم زوایا در بخش Rotation Angles
در قسمت Rotation Angles، میتوانید واحد زاویهها را تغییر دهید و حرکات دوربین را با دقت بیشتری تنظیم کنید. این تنظیم برای دستیابی به حرکات نرم و روان در انیمیشن بسیار کاربردی است.
مشاهده پیشنمایش انیمیشن
پس از اتمام تنظیمات، انیمیشن خود را میتوانید در پنجره Workspace، که در قسمت پایین سمت چپ نرمافزار قرار دارد، مشاهده کنید. این پیشنمایش به شما کمک میکند تا پیش از گرفتن خروجی نهایی، مشکلات احتمالی را شناسایی و اصلاح کنید.
حذف آیتمهای اضافی از تصویر
برای بهبود کیفیت ویدئو و حذف المانهای غیرضروری، مراحل زیر را انجام دهید:
غیرفعال کردن Trackball:
از منوی Model گزینه Show/Hide Items را انتخاب کرده و با غیرفعال کردن Show Trackball، گوی میانی تصویر را پنهان کنید.حذف نوشتههای اطراف تصویر:
گزینه Show Info را در منوی Model غیرفعال کنید تا اطلاعات اضافی نمایش دادهشده در اطراف ویدئو حذف شود.پنهان کردن دوربینها:
برای جلوگیری از نمایش دوربینهای تعریفشده در نقاط Location، گزینه Show Animation را غیرفعال کنید. این کار باعث میشود ویدئوی نهایی سادهتر و حرفهایتر به نظر برسد.
تنظیم رنگ پس زمینه و خروجی گرفتن انیمیشن در نرمافزار متاشیپ
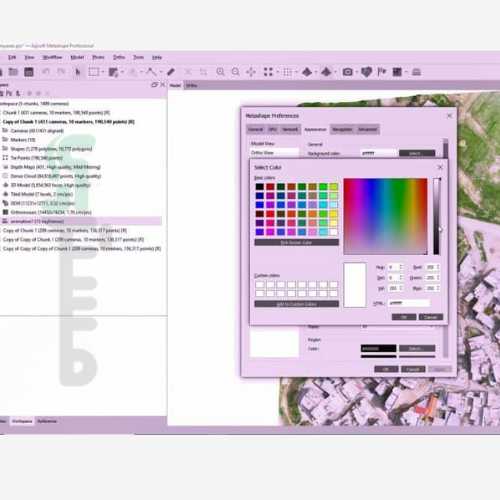
برای ساخت یک انیمیشن حرفهای و جذاب در متاشیپ، تنظیمات جزئی مانند انتخاب رنگ پسزمینه، وضوح تصویر، و فرمت ویدئو نقش مهمی ایفا میکنند. در ادامه این مراحل به تفصیل توضیح داده شده است.
تغییر رنگ پسزمینه
برای تغییر دادن رنگ پسزمینه:
- به منوی Tools بروید.
- گزینه Preferences را انتخاب کنید.
- در پنجره باز شده به بخش Appearance مراجعه کرده و رنگ مورد نظر خود را انتخاب کنید.
- پیشنهاد میشود از رنگ مشکی استفاده کنید، زیرا این رنگ جلوه بصری مدل سهبعدی شما را افزایش داده و ویدئوی نهایی را حرفهایتر میکند.
گرفتن خروجی انیمیشن
پس از انجام تمامی تنظیمات و آمادهسازی انیمیشن، میتوانید ویدئوی نهایی را خروجی بگیرید. مراحل زیر را دنبال کنید:
باز کردن پنجره انیمیشن:
به پنجره انیمیشن که در قسمت پایین سمت چپ نرمافزار قرار دارد بازگردید.انتخاب گزینه Capture:
با انتخاب گزینه Capture، نامی برای ویدئوی خود تعیین کنید و محل ذخیرهسازی آن را مشخص کنید.تنظیم وضوح و کیفیت تصویر (Resolution):
در این بخش، وضوح تصویر را انتخاب کنید.- برای خروجیهای باکیفیت بالا، گزینه 1920×1080 (Full HD) را انتخاب کنید. این تنظیم علاوه بر وضوح بالا، ارائه شما را حرفهایتر میکند.
- توجه داشته باشید که افزایش وضوح تصویر منجر به افزایش حجم ویدئو نیز میشود.
تنظیمات فشردهسازی ویدئو (Compression):
- در قسمت Compression، فرمت فشردهسازی را روی MPEG تنظیم کنید.
- برای تنظیم نرخ فریم (Frame Rate)، عدد بالاتری انتخاب کنید (مثلاً 30 یا 60 فریم در ثانیه). این کار باعث میشود حرکتها در ویدئوی شما نرمتر شده و کیفیت نهایی بالاتر برود.
شروع پردازش:
پس از مشخص کردن تمامی پارامترها، با کلیک روی دکمه OK، نرمافزار پردازش انیمیشن را آغاز میکند. بسته به تنظیمات انتخابی، این فرآیند ممکن است چند دقیقه طول بکشد.
افزودن جذابیتهای بصری به ویدئو
برای بهبود کیفیت و جذابیت ارائه، پس از خروجی گرفتن از انیمیشن، میتوانید از نرمافزارهای ویرایش ویدئو استفاده کنید:
- افزودن موسیقی پسزمینه:
اضافه کردن یک موسیقی متناسب میتواند تاثیر احساسی و حرفهایتری به ارائه شما بدهد. - افکتهای بصری:
با استفاده از نرمافزارهایی مانند Adobe Premiere یا DaVinci Resolve میتوانید افکتهای سادهای مانند تغییر روشنایی، کنتراست یا اضافه کردن لوگو به ویدئو اعمال کنید.
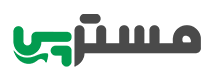





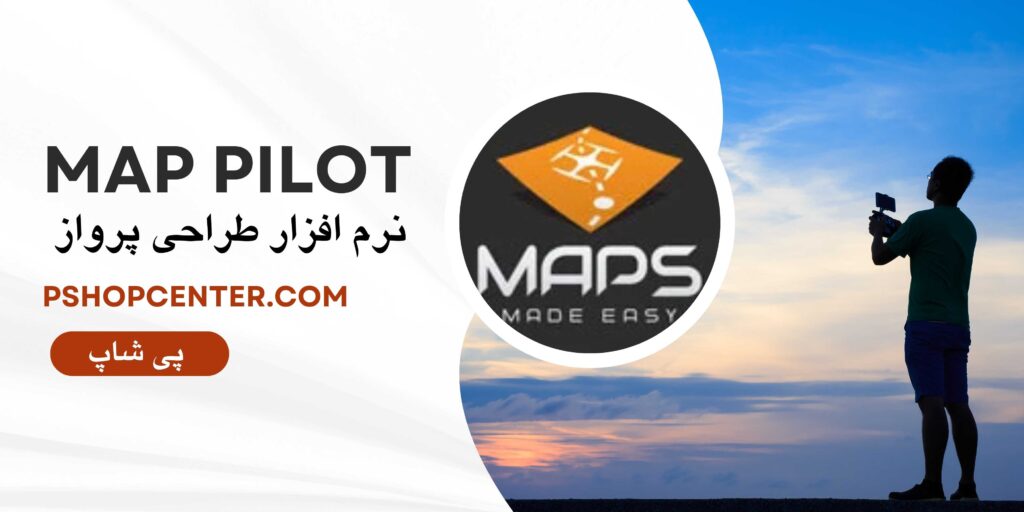
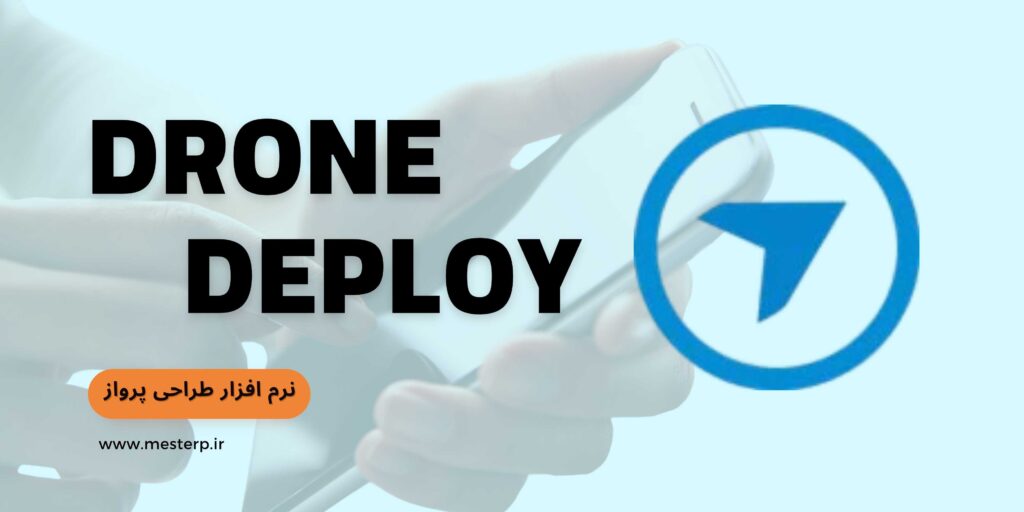





پاسخها